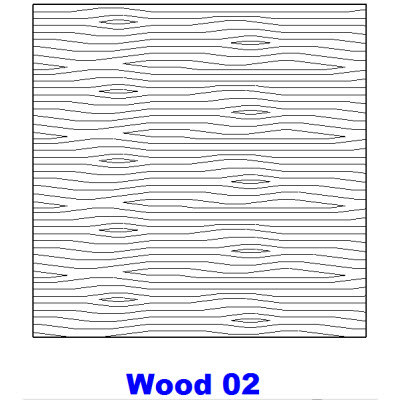
Wood Grain Hatch Pattern For Autocad
I'm looking for a fill pattern for Wood (flat grain) rather than Wood (radial) in Draft. I've tried bringing one in from AutoCAD, but SE converts it to ANSI31(Iron). Any suggestions on importing from AutoCAD or creating a custom flat sawn wood grain hatch. Hatch Pattern for AutoCAD LT, AEC, ADT, Revit: Exclusive CAD & free AutoDesk stone, wood, random stone wall, wood grains patterns for download.
Is a former Express Tool that is now included in the core AutoCAD product. You can create a hatch pattern from most anything without having to learn how to write a hatch pattern definition file.
This AutoCAD tutorial is by ’s own Cliff Young of the Test Development Team. Draw a rectangle and divide it into quadrants. Draw polylines across the rectangle to simulate a wood grain. Be sure that the number of endpoints at the top edge is the same as the number of endpoints at the bottom edge, and the number of endpoints at the left edge is the same as the number of endpoints at the right edge. (This is important, because you will be connecting these endpoints later). Make 3 copies 2 copies of everything (rectangle, quadrant lines and wood grain). 1 copy of just the rectangle and quadrant lines.
Trim the wood grain and copy the quadrants. Inside the first rectangle, trim or delete all the wood grain from the upper-right and lower-left quadrants.
Inside the second rectangle, trim or delete all the wood grain from the upper-left and lower-right quadrants. Copy the trimmed wood grain quadrants to their opposite quadrant in the new rectangle (E.G. Upper-right to lower-left, etc.) Step 5. Clean up the wood grain. Make any other changes you want to any of the interior vertices of the wood grain. The only rule is to never move any of the outer-edge endpoints. Move the interior endpoints so that they are coincident.
Do not move any of the outer-edge endpoints - these need to remain where they are so that the pattern will tile seamlessly. Join all the polylines and convert to splines. AutoCAD Command: > Multiple (Select all wood grain polylines) > Join > Spline Step 7. Create a Block. Create a Block from the wood grain (do not include the rectangle and quadrant lines in the block geometry). Draw a boundary to be hatched with the wood grain.
Using, apply the wood grain block to the boundary. AutoCAD Command: SUPERHATCH > Block Select the wood grain block Place the block in inside the boundary Accept all the SUPERHATCH defaults Pick a point inside the boundary Step 10.
Try different SUPERHATCH scales (X and Y) and rotation angles. In this example: X scale = 1.2 Y scale = 0.7 Angle = 3 Thanks Cliff! If you have a tutorial on an Autodesk product they want to be posted to this blog and read by thousands of readers, please. Cheers, Shaan adskbhsverall Related articles. Is a former Express Tool that is now included in the core AutoCAD product.
You can create a hatch pattern from most anything without having to learn how to write a hatch pattern definition file. This AutoCAD tutorial is by ’s own Cliff Young of the Test Development Team.
Draw a rectangle and divide it into quadrants. Draw polylines across the rectangle to simulate a wood grain. Be sure that the number of endpoints at the top edge is the same as the number of endpoints at the bottom edge, and the number of endpoints at the left edge is the same as the number of endpoints at the right edge. (This is important, because you will be connecting these endpoints later).
Make 3 copies 2 copies of everything (rectangle, quadrant lines and wood grain). 1 copy of just the rectangle and quadrant lines. Trim the wood grain and copy the quadrants.
Inside the first rectangle, trim or delete all the wood grain from the upper-right and lower-left quadrants. Inside the second rectangle, trim or delete all the wood grain from the upper-left and lower-right quadrants. Copy the trimmed wood grain quadrants to their opposite quadrant in the new rectangle (E.G. Upper-right to lower-left, etc.) Step 5. Clean up the wood grain. Make any other changes you want to any of the interior vertices of the wood grain. The only rule is to never move any of the outer-edge endpoints.
Move the interior endpoints so that they are coincident. Do not move any of the outer-edge endpoints - these need to remain where they are so that the pattern will tile seamlessly. Join all the polylines and convert to splines. AutoCAD Command: > Multiple (Select all wood grain polylines) > Join > Spline Step 7.
Create a Block. Create a Block from the wood grain (do not include the rectangle and quadrant lines in the block geometry). Psp save game download.